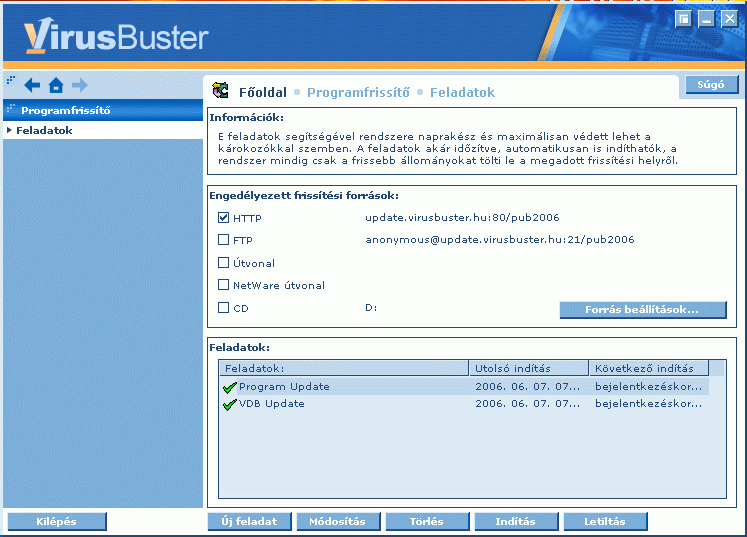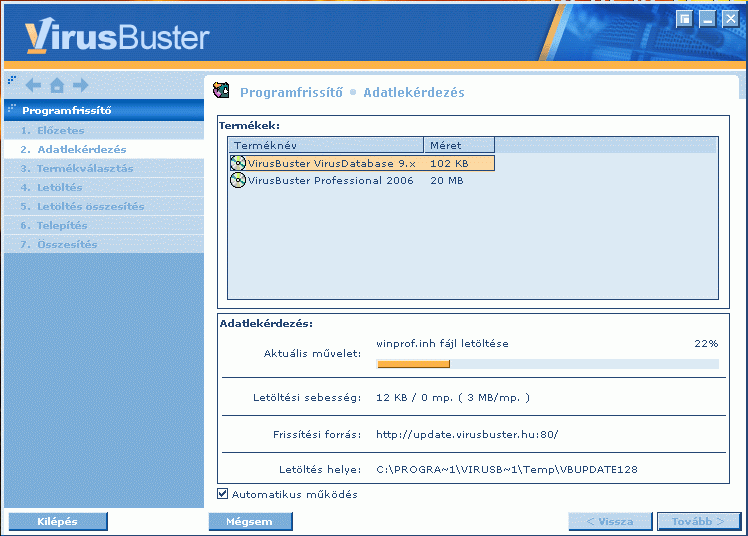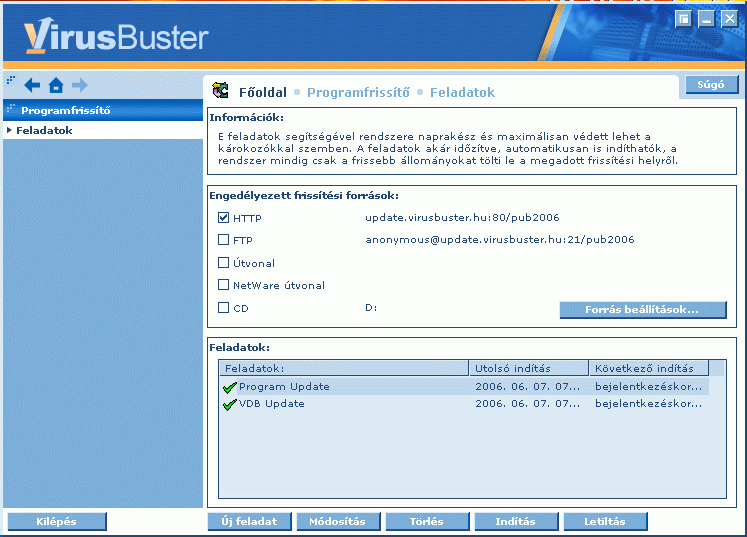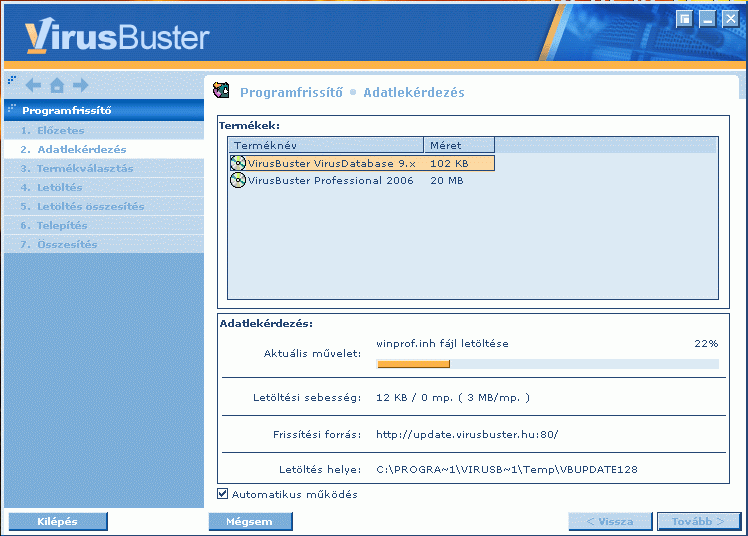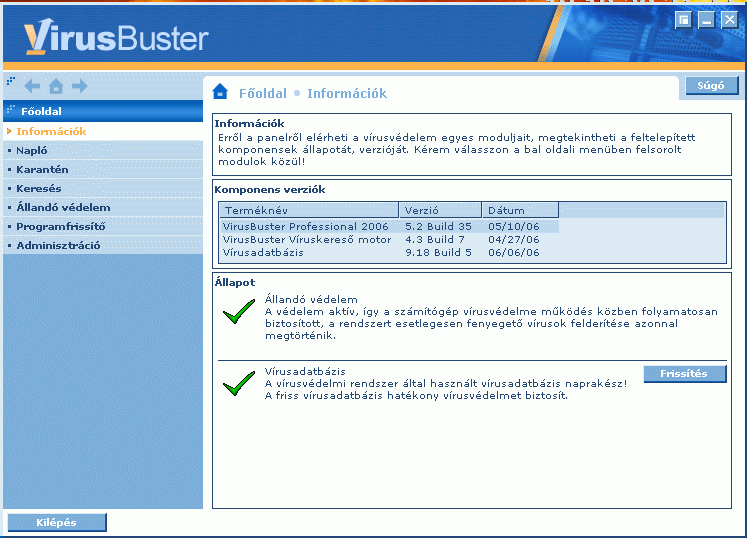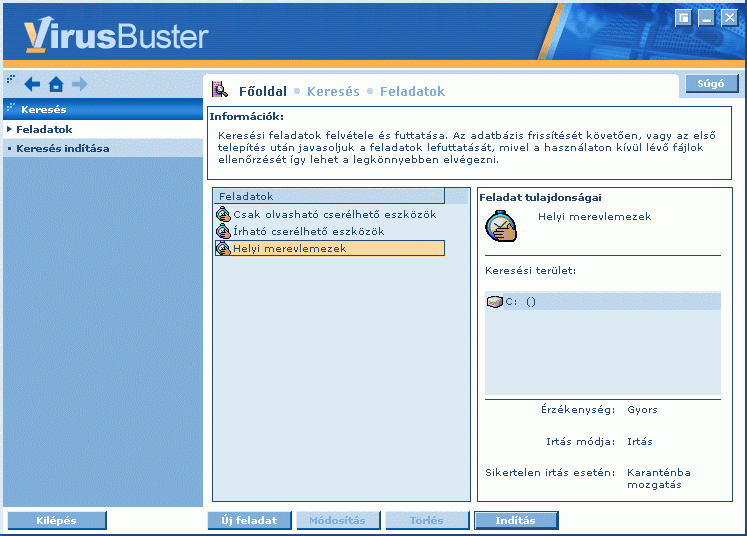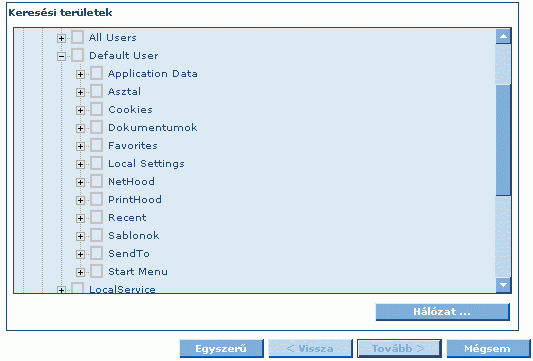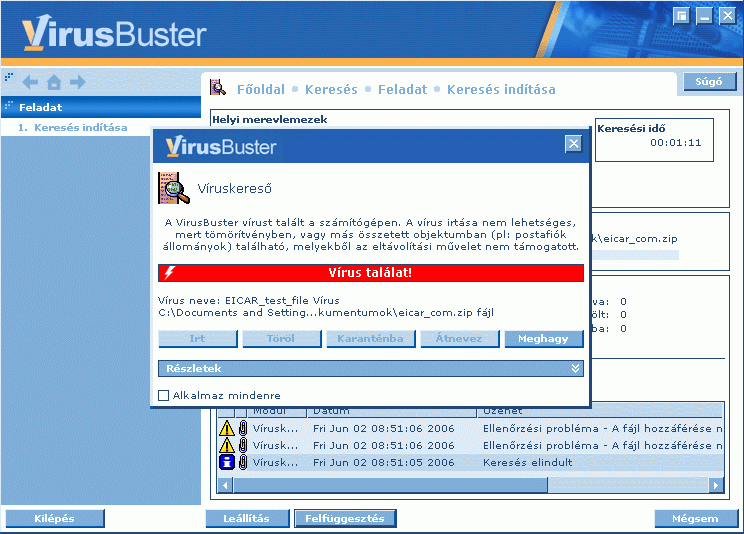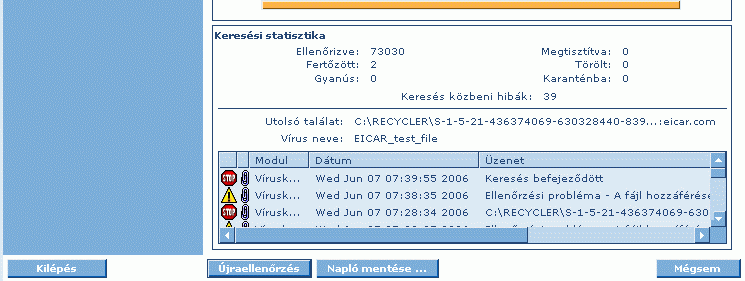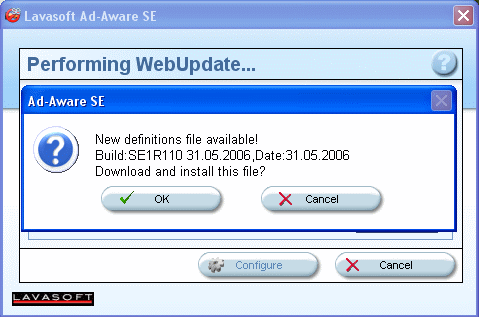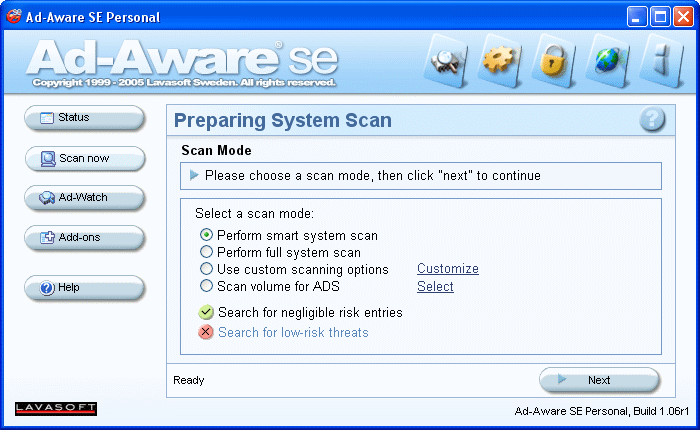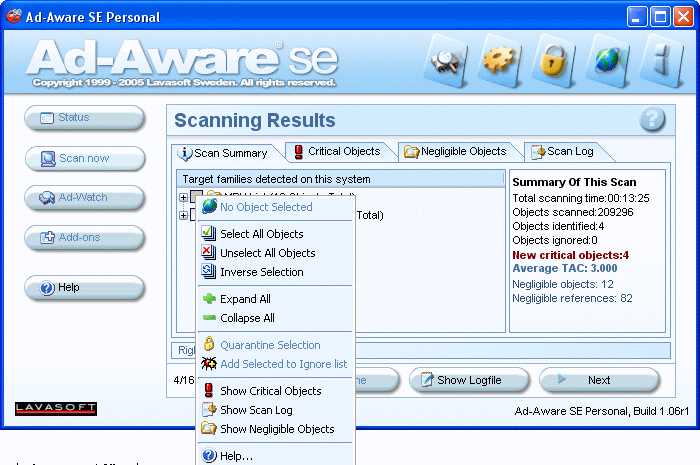Segítség! Vírusom van!
E. Programok kezelése
VirusBuster vírus adatbázis frissítés beállítása
- Indítsd el a VirusBustert. Ha a vírusadatbázis nagyon régi, a program maga fogja javasolni, hogy frissítsd fel. Ha ezt nem teszi, a bal oldali menüből válaszd a Programfrissítő pontot.
- Ellenőrizd, hogy a Frissítési forrásoknál a HTTP vagy az FTP előtti négyzet be legyen jelölve. A feladatok között a Program Update és a VDB Update-nek kell szerepelnie.
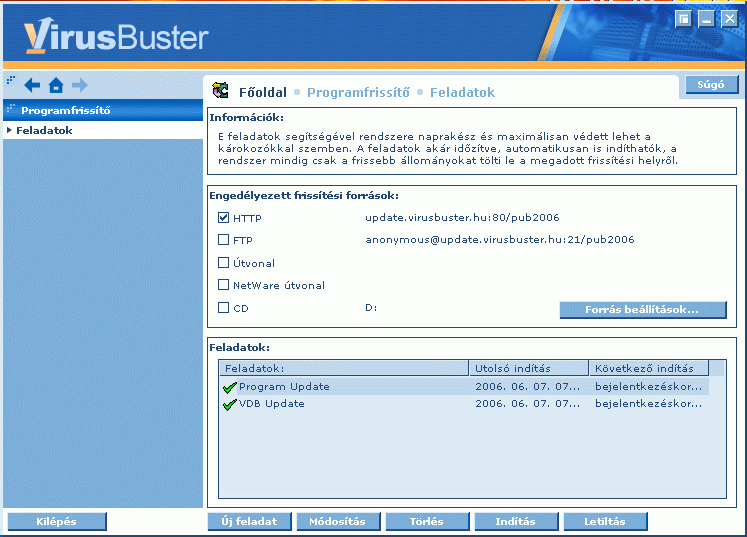
- Elindul az adatlekérdezés. Ellenőrizd, hogy az Automatikus működés négyzete be legyen jelölve, majd nyomd meg a Tovább gombot. A teljes frissítés automatikusan megtörténik.
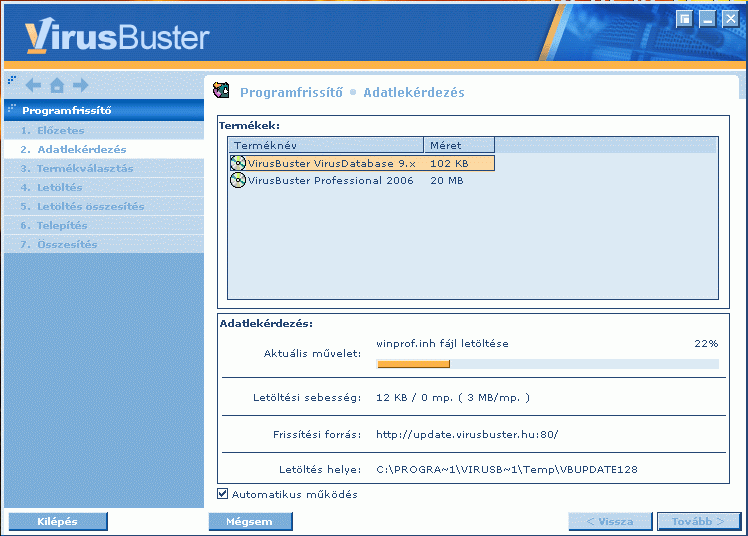
- A frissítés befejeződése után kattints a bal oldali menüben fent látható kis házikó ikonra, hogy visszajuss a VirusBuster főmenübe, a víruskeresés megkezdéséhez.
Víruskeresés VirusBusterrel
A VirusBuster új kezelőfelülete jelentősen megkönnyíti a legfontosabb feladatok elvégzését, ennek azonban az az ára, hogy az egyéb lehetőségek elérése nehézkessé vált. Szerencsére az egész gép ellenőrzése egyszerű feladat:
- Indítsd el a VirusBuster alkalmazást, és válaszd a bal oldali menüből a Keresést.
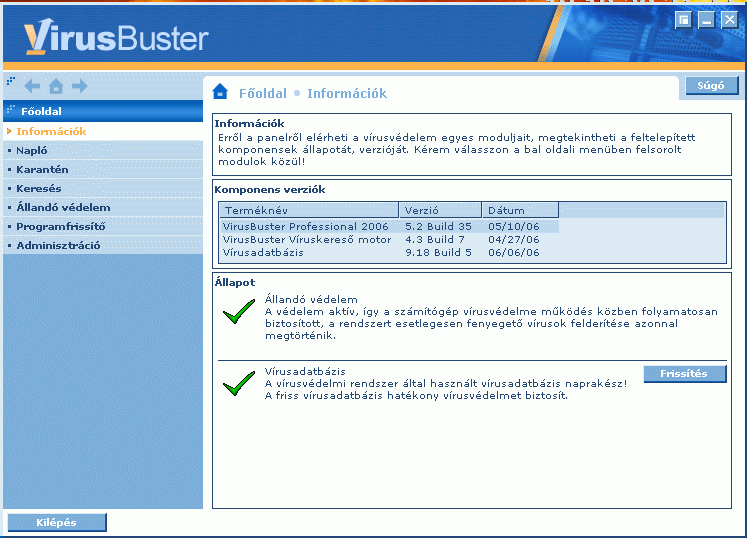
- Jelöld ki a keresés területét: vírusgyanú esetén ez a Helyi merevlemezek -- ellenőrizz mindent.
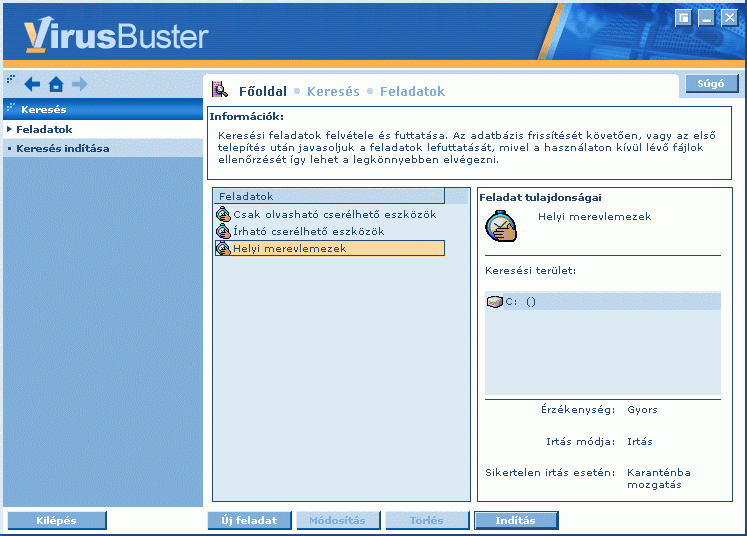
- Ha nem akarod végigkeresni az összes merevlemezt (pl. utólagos ellenőrzésnél), válaszd az Új feladat gombot, majd nyomd meg a Bővített gombot. Az ablakban listázásra kerülnek a tároló eszközök, előttük a + jel mutatja, hogy további könyvtárak vannak alattuk. Kattints az üres négyzetekre a kijelöléshez. Ha kijelölted az összes kívánt könyvtárat, kattints a Tovább gombra.
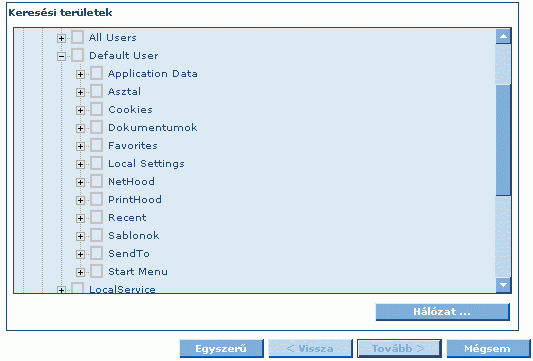
- A víruskeresés elindul. A sárga vonal mutatja a keresés haladását. Alatta a Keresési statisztika mutatja az ellenőrzött fájlok számát, a talált fertőzött és vírusgyanús elemeket, a megtisztított, törölt és karanténba tett fájlokat. Ez alatt az utolsó vírustalálat helye és a vírus neve olvasható. A korábbi találatokat és a keresés során adódott problémákat az ez alatt levő napló-ablakban találod. Sárga ikon jelzi a problémát, piros stop-tábla a vírustalálatot.
- Amikor a VirusBuster vírust talált, egy ablak jelenik meg a vírus és a fertőzött fájl nevével. Ha az Irt gomb aktív, a VirusBuster ki tudja irtani a kártevőt a fájl törlése nélkül. Ha az Irt gomb nem használható, gondold végig, mit tartalmaz az a fájl! Ha pótolhatatlan adatokat tartalmaz, vagy egy nem újratelepíthető program része, tedd a Karanténba. Ha nem olyan fontos, pótolható a fájl, Töröld ki. Az Átnevez lehetőséggel egy futtatható fájlt nem futtathatóvá tehetsz (a kiterjesztését pl. .txt-re változtatod*), így többé nem lesz veszélyes. Ha a VírusBuster semmit sem tud csinálni a vírust tartalmazó fájllal, kicsinyítsd le a VirusBustert, majd kedvenc fájl-kezelőddel keresd meg a gépedben a fertőzött fájlt, és -- óvatosan, nehogy elindítsd -- töröld ki vagy nevezd át a kiterjesztését (pl. .txt-re).
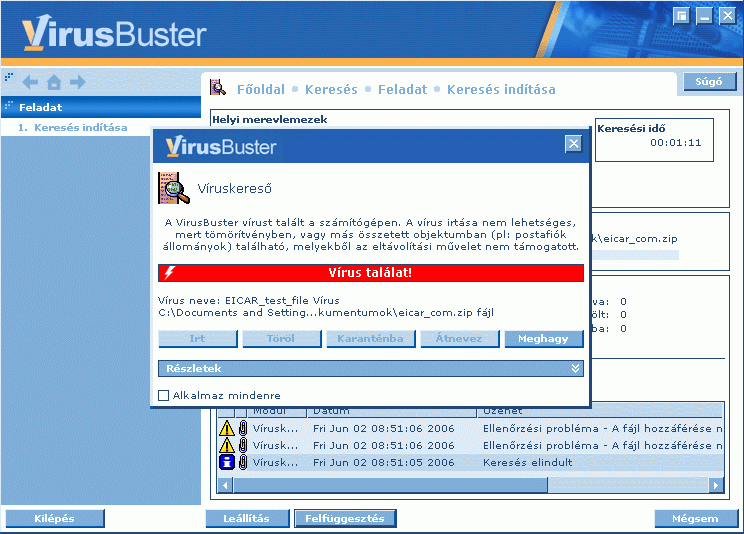
- Amikor a víruskeresés véget ér, a Napló ablakban megjelenik a Keresés befejeződött felirat. Nézd végig a Napló ablakot, és írd fel az összes talált vírus nevét (esetleg mentsd el a Naplót), majd nyomd meg a Kilépés gombot.
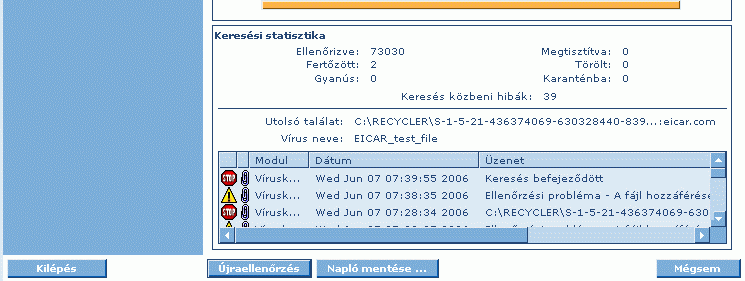
A víruskeresés során különféle problémák merülhetnek fel. A gépeden valószínűleg több olyan rendszerfájl is található, amihez a VirusBuster nem fér hozzá (pl. virtuális memória-fájlok). A sérült, esetleg ismeretlen módon tömörített fájlok tartalma sem ellenőrizhető. Az ilyen problémákról is tájékoztat a program a Napló ablakban.
AdAware kémprogram-keresés
- Először frissítsd az adatbázist. Kattints a földgömböt ábrázoló ikonra jobbra fent. A megnyíló ablakból válaszd a Connect gombot. Ha van új definíció-fájl, töltsd le az OK gombbal. A letöltés után nyomd meg a Finish gombot.
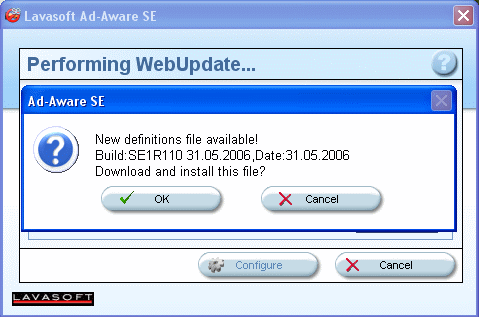
- Nyomd meg a Start gombot. Jelöld be a Perform Full System Scan opciót, és nyomd meg a Next gombot. A program nekilát átvizsgálni a számítógépedet. A folyamat során a Summary mezőben statisztikát ír ki a program a talált veszélyes dolgokról. Ha a "Processes identified" vagy a "Modules identified" mezőkben találat mutatkozik, a gépen fut valamilyen kémprogram. A "Registry Keys Identified" és "Registry Values Identified" mezőkben levő találatok aktív vagy már kitörölt kémprogramokra utalnak.
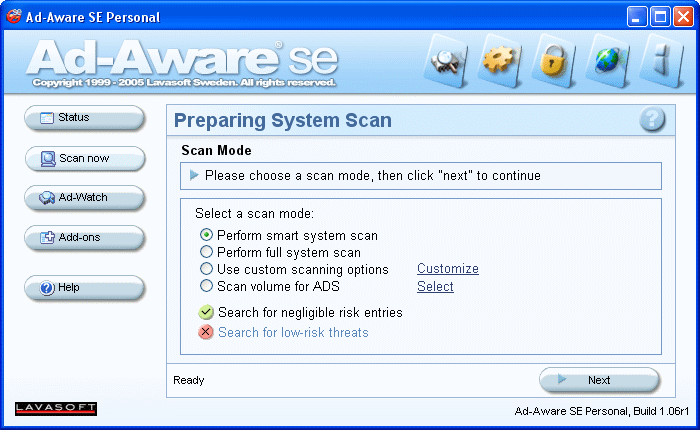
- Ha a program talált kritikus objektumokat, kattints a Next gombra, majd jobb oldali egérgombbal kattints valamelyik találat előtti kockára, és a menüből válaszd a Select All parancsot. Amennyiben nem akarod az összes találatot egyszerre törölni, egyenként is kijelölheted azokat. Nyomd meg a Next gombot.
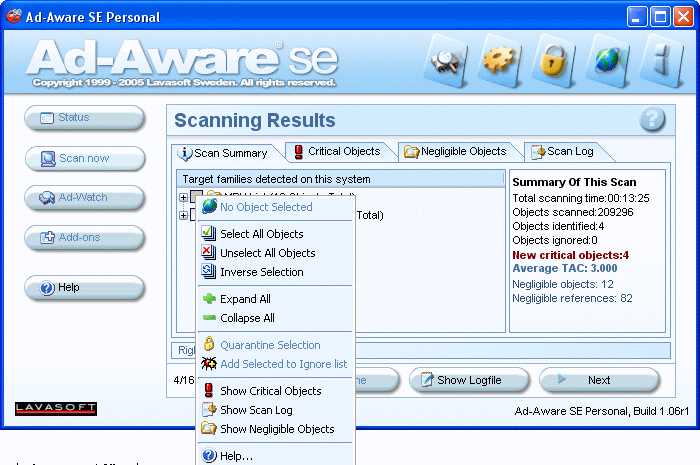
- A program megerősítést kér, hogy valóban törölni akarod-e a kijelölt találatokat. Válaszolj a Yes gombbal. Az AdAware karanténba helyezi, majd törli a kijelölt veszélyes kémprogramokat.
Amennyiben kémprogramok futnak a gépen, előfordulhat, hogy az AdAware nem tudja kitörölni azokat. Ebben az esetben az AdAware újra fogja indítania a gépet, hogy a programokat még az elindulásuk előtt ki tudja törölni.